Filter Color
Drag in/import or copy and paste a photo image in the workspace. Drag to resize or use the resize button in the left Editing Tool Bar. Use Resample to
reduce the data size. To crop a part of the image select the image, right-lick to open the submenu or use the Bitmap/Select Region menu. Select the
desired shape, drag to cover the area, right-click to open menu and select Crop to crop the image.
Filter Color lets you change the colors in the image. You can create a variety of painting-like pictures from any photo image. You can also do a filter color
first, then make the color transparent. It can be used to remove background color. It is easy to take a portrait and remove the background color for use as
ID photo. Followings are step by step example of how to use the Filter Color. Use "undo"
button to go back to the original image.
Notes: Every pixel in an image (bitmap) is composed of three colors: Red, Green and Blue with degree of color from 0 to 255. White color is RGB
(255, 255, 255), Grey color is RGB(128, 128, 128), Black color is RGB(0, 0, 0), Yellow color is RGB(255, 255, 0), Red color is RBG(255, 0, 0), Green
color is (0, 255, 0) and Blue color is (0, 0, 255). By mixing the number, you can customize your own color scheme. Use the Pick Color tool
from
the Color Tool Box and place it on top of the image, it will show RGB number of that pixel, i.e. RGB(255, 83, 134). Same color in an image actually
covers a range of RGB colors. In order to change that color, you will need to find the range of RGB first. Use the Pick Color tool and place it all
over the color area, keep the high and low RGB numbers. Or use the pointer to point to the darkest and lightest color areas to try to cover the
range of colors to change. Use the Up/Down keys to move the color bar to make finer adjustment.
To remove background colors of an image, follow the above steps to filter the background colors to white color first. Right click on the image and select
Transparent Color/Select with a Pointer and point to the white color to making the white color into transparency, the white background is removed. It is
very easy to remove any solid background colors. To get a portrait ID picture, use any solid color background to take a photo and filter the color
background to white and make the white color transparent. Copy and paste or use Composite to make a bouquet of Poinsettia flowers. Use Bitmap/Invert
menu. Add transparency to one and put it on top of another, group them together. The possibility is endless.
3.
To filter the red color to yellow colors, use Pick Color tool to find the Red color range: R180-255, G30-140 and B70-180 and enter into the Filter
Color dialog box or use A Pick Color tool to point and click on the darkest red area and B Pick Color too to point and click on the lightest red area.
Enter Yellow (255, 255, 0) in C. Select Apply to continue to filter the next color.
1.
Import/drag in the Poinsettia photo, resample and resize to the desired size.
2.
Select the image, click the Bitmap/Filter Color menu or right-lick and select Filter Color to open the Filter Color dialog box.

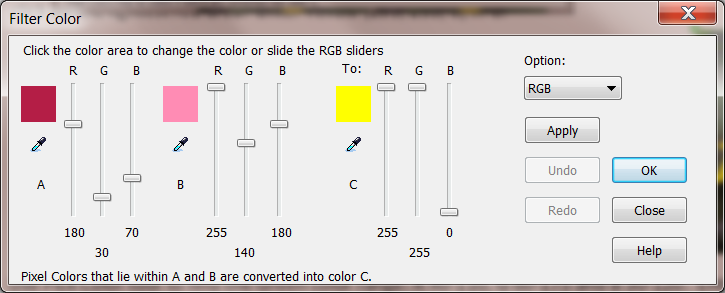

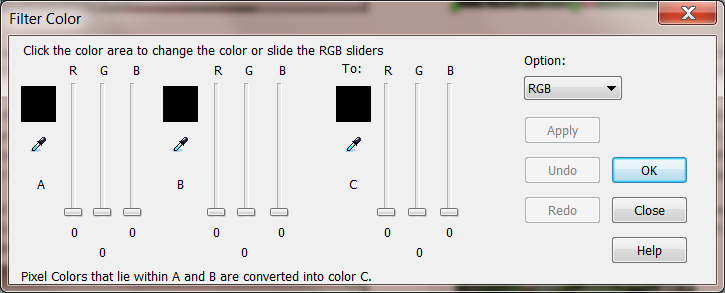
There are unlimited ways to color an image. Add transparency to the image and put it on top of another image and group them.
7.
To add some color blending transparency to the image, change the Option to Alpha. Alpha channel lets you choose how colors blending into the
background. Alpha value changes from 0 (completely transparent) to 255 (opaque). The yellow color has changed with a alpha value of 102.
6.
Use Pick Color tool to find the Black color range: R0-150, G0-140 and B0-120. Enter into the Filter Color dialog box. Convert to Green (60, 200, 0).
Or use A Pick Color tool to point and click on the darkest black area and B Pick Color too to point and click on the lightest black area. Select Apply
to continue to filter the next color.
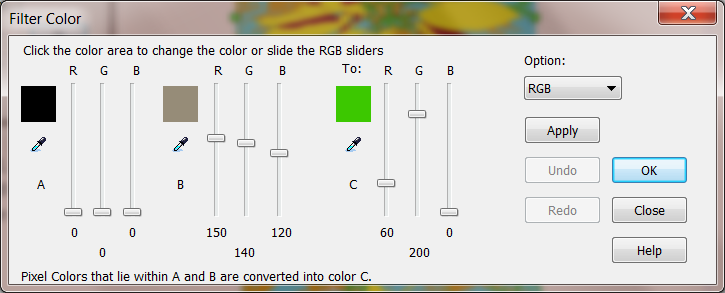

5.
Use Pick Color tool to find the Grey color range: R90-220, G60-255 and B88-255. Enter into the Filter Color dialog box. Convert to Orange (240,
160, 0) . Or use A Pick Color tool to point and click on the darkest grey area and B Pick Color too to point and click on the lightest grey area.
Select Apply to continue to filter the next color.
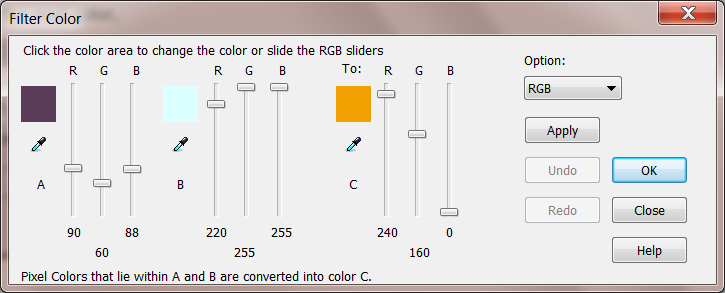

4.
Use Pick Color tool to find the Green color range: R40-110, G60-175 and B30-120. Enter into the Filter Color dialog box. Convert to blue(85, 225,
255). Or use A Pick Color tool to point and click on the darkest green area and B Pick Color too to point and click on the lightest green area. Select
Apply to continue to filter the next color.

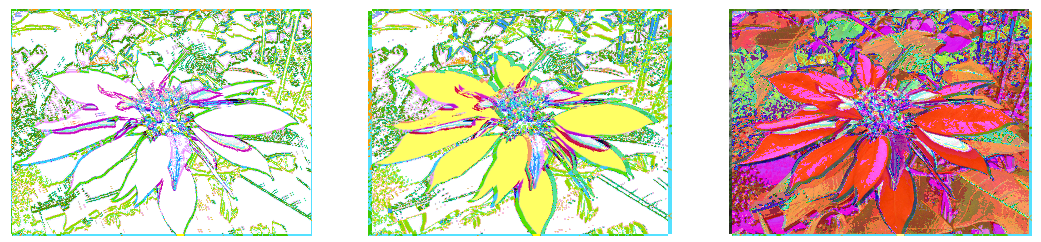

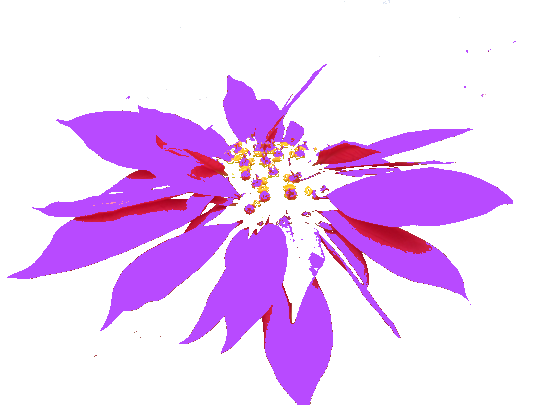
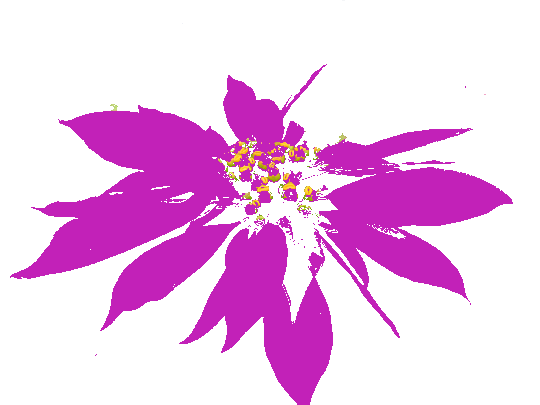
Remove Background Colors:
1.
Use Filter Color to turn background colors
to white.
2.
Use Transparent Color/Select with a
Pointer to turn the white color to
transparency.


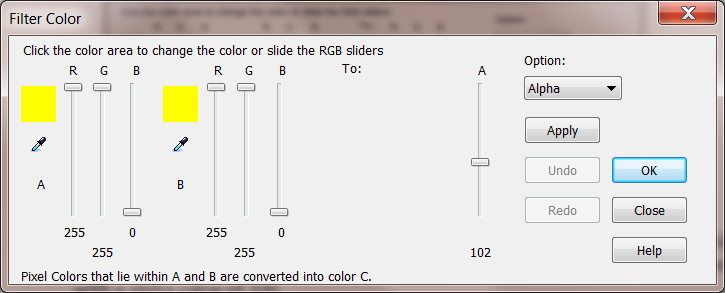
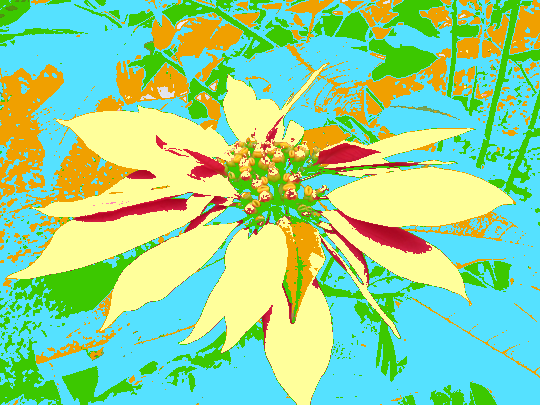
Copy, paste, group
Filter Color
Filter Color
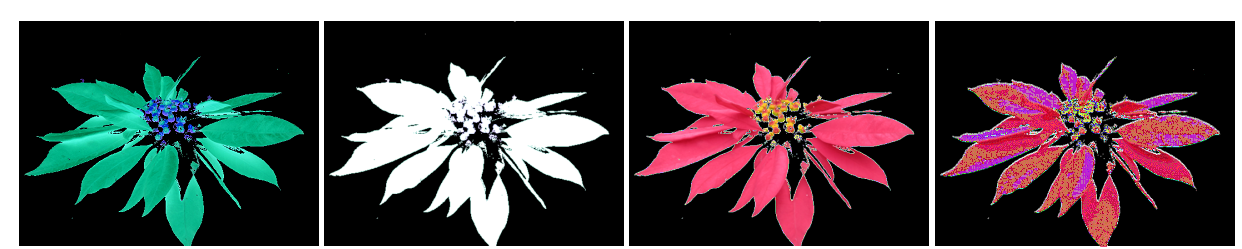
Bitmap/Invert
Transparent, Invert
Invert, Group
Transparent, Invert, Group

Original photo image

Background colors removed
Creative Stars, Inc.
© 2015 Creative Stars
